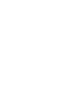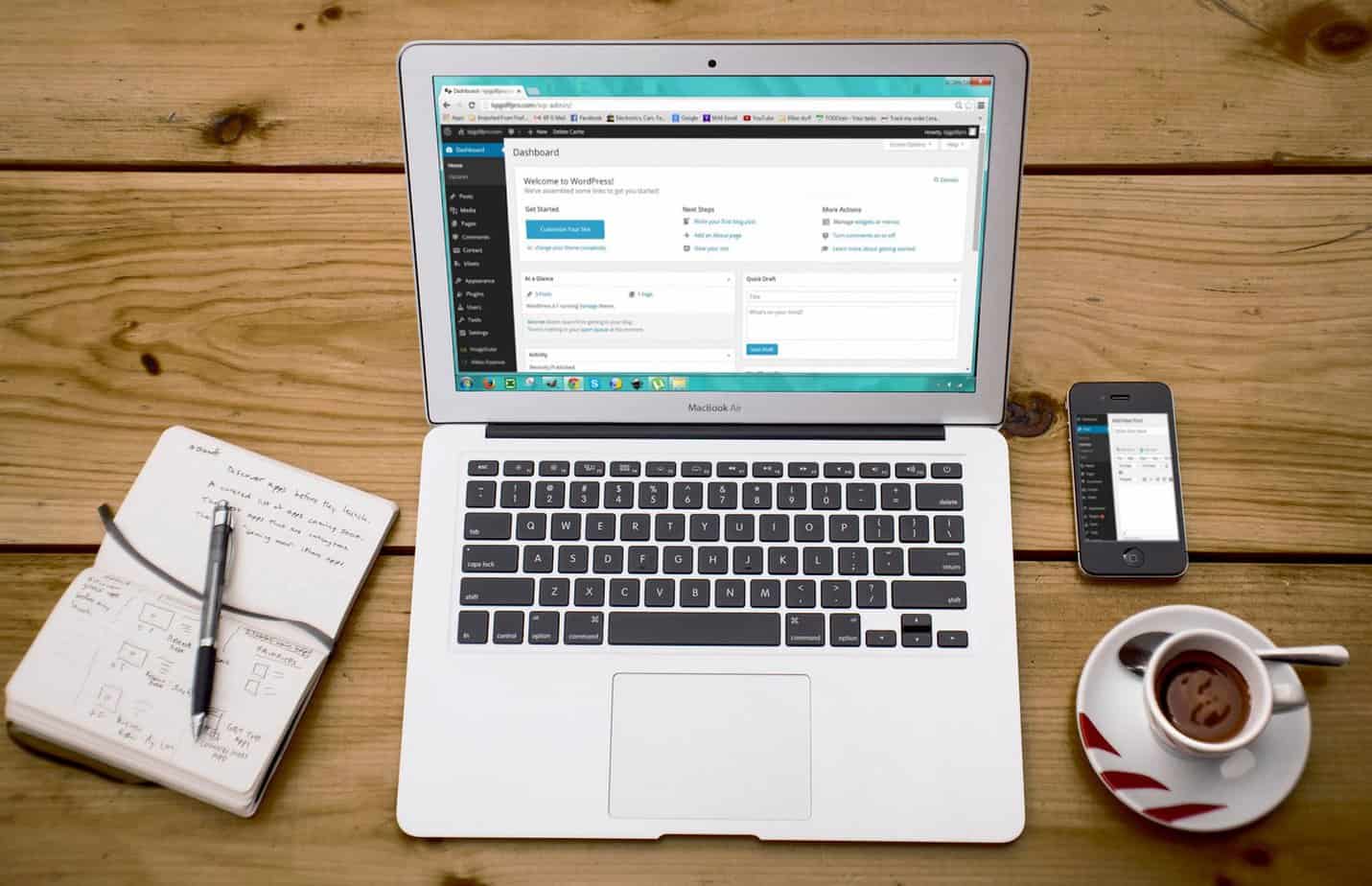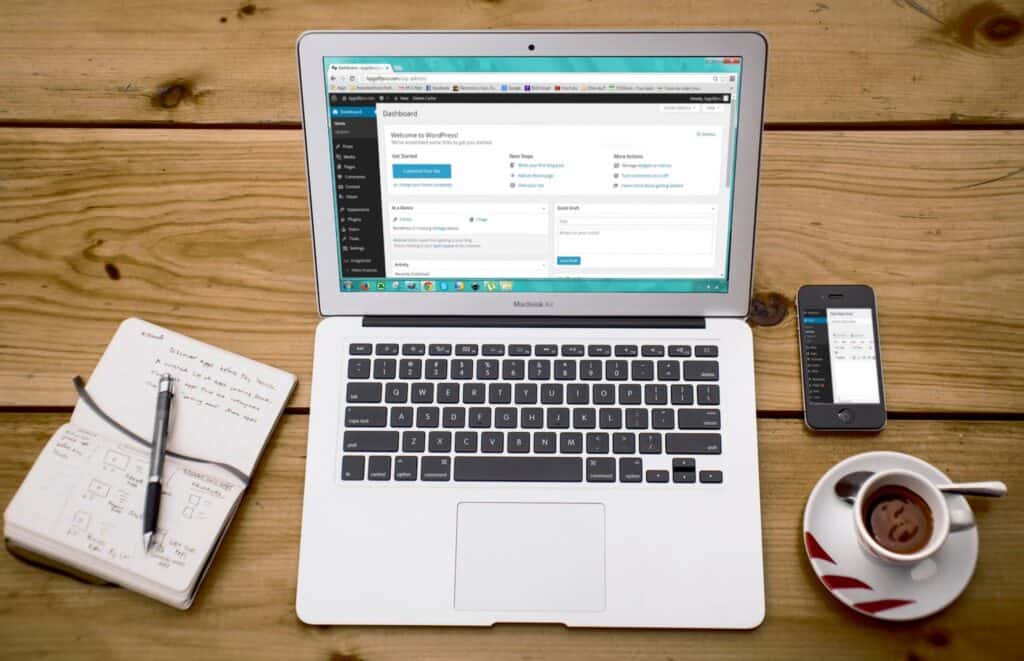
Restoring a WordPress site to a previous date without a backup can be a daunting task, but it may not be entirely impossible. Before diving into the process, it is crucial to understand the concept of WordPress backups and their significance in website management.
WordPress backups are essential for preserving your website’s data, content, and configurations. They provide a restore point in case of errors, data loss, or security breaches. A well-executed backup strategy ensures that you can recover your site efficiently and minimize any potential downtime.
There are different types of WordPress backups, including full backups (which include the entire site), database backups (which focus on the site’s database), and incremental backups (which capture changes made since the last backup). These backups serve as a safety net, allowing you to revert to a previous version of your site if necessary.
But what if you didn’t create a backup? Is it still possible to restore a WordPress site to a previous date? The answer is complex. While it is technically feasible, it comes with significant challenges and limitations that must be considered.
Exploring the challenges involved in restoring a WordPress site without a backup is essential. This process may lead to data loss, inconsistencies in the site’s structure, and potential conflicts with plugins and themes. Therefore, it is crucial to proceed with caution and understand the steps involved in attempting such a restoration.
In the following sections, we will outline the steps to restore a WordPress site to a previous date without a backup, and discuss the considerations and limitations involved in this process.
Key takeaways:
- Restoring a WordPress site to a previous date without a backup is not possible: Without a backup, there is no reliable source to retrieve the previous version of the website.
- Regular backups are crucial for WordPress sites: Having a backup ensures that you can easily restore your site if any issues arise, saving time and effort in the event of data loss or website damage.
- To restore a WordPress site without a backup, manual steps are necessary: This involves identifying the exact date to restore to, downloading previous versions of WordPress core files, theme files, and plugins, replacing the current files with the previous versions, and thoroughly testing and troubleshooting the restored site.
Understanding WordPress Backups
Understanding WordPress backups is crucial for ensuring the security and stability of your website. Here are some important steps to take:
- Regular backups: Schedule automated backups of your WordPress site to avoid losing important data in case of technical issues or cyber attacks.
- Choose a backup method: Understand the different backup options available, such as using a plugin or relying on your hosting provider’s backup services.
- Backup frequency: Determine how frequently you need to back up your website. It depends on the frequency of content updates and the importance of your data.
- Off-site storage: Store your backups in a location separate from your WordPress site. This ensures that even if your site is compromised, your backups remain safe.
- Testing backups: Regularly test your backups by restoring them on a test environment to ensure they are working correctly and can be relied upon if needed.
- Backup retention: Decide how long you want to retain your backups. This will depend on the size of your website, storage limitations, and compliance requirements.
Why are WordPress Backups Important?
Why are WordPress Backups Important? WordPress backups are crucial for the security and stability of your website. Here are some reasons why:
- Protection against data loss: Backups ensure that your website data, including content, media, and settings, are safeguarded in case of accidental deletion, hacking, or server failure.
- Easy recovery: With regular backups, you can quickly restore your website to a previous functional state if any issues arise.
- Peace of mind: Knowing that your website is backed up provides peace of mind, allowing you to focus on other aspects of your business or website management.
- Version control: Backups allow you to keep multiple versions of your website, enabling you to roll back to a specific date or time if needed.
To ensure a reliable backup system, consider using reputable backup plugins like UpdraftPlus or Jetpack. Regularly schedule automatic backups and store them securely, either on a cloud storage platform or an offline location.
Types of WordPress Backups
Types of WordPress Backups
There are various types of WordPress backups that you can utilize to ensure the smooth operation and safeguard the data of your website.
| Daily Backups | Automatically performed every day, these backups capture all changes made to your website within the past 24 hours. |
| Incremental Backups | These backups only store the changes made since the last full backup, making them faster and requiring less storage space. |
| Full Backups | As the name suggests, full backups capture your entire website’s data, including all files and databases. |
| Offsite Backups | These backups are stored on remote servers or cloud platforms, providing an additional layer of data protection in case of server failure or physical damage. |
Is it Possible to Restore a WordPress Site to a Previous Date Without a Backup?
Is it really possible to turn back time and restore your WordPress site to a previous date without having a backup? Let’s dive into the challenges involved in this endeavor. Brace yourself as we unravel the complexities and potential pitfalls that come with trying to reverse the hands of time in your website’s history. Are there any strategies or workarounds that can salvage your content and design from the abyss? Join us on this thrilling exploration of the possibilities and limitations of restoring a WordPress site without a backup.
Exploring the Challenges
Exploring the Challenges
Restoring a WordPress site to a previous date without a backup poses several challenges. When exploring the challenges, one of the main difficulties is identifying the exact date to restore to. This task can be particularly tricky if there have been multiple changes made since that specific date. Downloading the previous version of WordPress core files, theme files, and plugins may not always be straightforward, adding another layer to the challenges. Moreover, replacing the current files with the previous versions can be a time-consuming process that often requires technical expertise.
As you delve into the challenges, testing and troubleshooting the restored site become crucial steps to ensure that all functionalities are working properly. This stage is vital to verify that the website is fully operational after the restore process is complete. Despite these obstacles, it is essential to carefully consider the limitations inherent in attempting to restore a WordPress site without a backup. For instance, site database changes may present difficulties, and there might be a lack of updated content.
By exploring the challenges associated with restoring a WordPress site to a previous date without a backup, you can better prepare yourself for the complexities and potential setbacks you may encounter along the way.
Steps to Restore a WordPress Site to a Previous Date Without a Backup
Looking to restore your WordPress site to a previous date, but don’t have a backup? No worries, we’ve got you covered! In this section, we’ll walk you through the step-by-step process, with each sub-section tackling a crucial aspect. First, we’ll help you identify the exact date you want to roll back your site to. Then, we’ll guide you on downloading the previous version of WordPress core files, theme files, and plugins. Next, we’ll show you how to replace the current files with the previous version, followed by testing and troubleshooting to ensure your restored site is up and running smoothly. Let’s dive in and get your WordPress site back on track!
Step 1: Identify the Date to Restore to
To identify the date to restore a WordPress site to, follow these steps:
| Step 1: | Assess the timeline: Determine the approximate date when the site was functioning as desired. |
| Step 2: | Review backups: Check for available backups and their respective timestamps, focusing on the closest backup to the desired date. |
| Step 3: | Seek user feedback: Consult with users or stakeholders who may remember the desired site state or specific changes made on a particular date. |
| Step 4: | Analyze website analytics: Examine website analytics data or tracking tools to identify any anomalies or significant changes in site performance or traffic on different dates. |
| Step 5: | Inspect change logs: If applicable, review change logs for any documented modifications or implementations made to the site on specific dates. |
Step 2: Download the Previous Version of WordPress Core Files
- Identify the specific date you want to restore your site to.
- Step 2: Download the Previous Version of WordPress Core Files
- Find and select the version of WordPress that corresponds to the desired date.
- Download the WordPress core files for that version.
- Extract the downloaded files to a local folder on your computer.
- Connect to your website’s server using an FTP client.
- Navigate to the location where your current WordPress installation is stored.
- Replace the existing core files with the downloaded previous version core files.
Before automatic updates, WordPress users had to manually download and update the core files to stay up to date. This process required careful consideration of compatibility and security factors. With advancements in technology, WordPress now offers seamless automatic updates, ensuring users have the latest features and security enhancements.
Step 3: Download the Theme Files and Plugins
“`
- Access your WordPress site’s admin dashboard.
- Navigate to the “Appearance” tab and click on “Themes.”
- Locate the theme you want to download and click on the “Download” button next to it to download the theme files.
- Save the downloaded theme file to your computer.
- Next, go to the “Plugins” section in the admin dashboard.
- Find the plugins you want to download and click on the “Download” button for each of them to download the plugins.
- Save the downloaded plugin files to your computer.
By following these steps, you will be able to successfully download the theme files and plugins. This will help you restore your WordPress site to a previous date without a backup. It is important to note that this method can only retrieve the theme files and plugins used previously. Full restoration to the exact state of the site will not be possible without a backup.
In a similar tone, an example of true history related to this topic would be the progression of WordPress themes and plugins throughout the years. It showcases how they have evolved to become indispensable elements of website customization and functionality.
Step 4: Replace the Current Files with the Previous Version
In order to restore a WordPress site to a previous date without a backup, it is essential to replace the current files with the previous version. Follow these steps to accomplish this:
Step 1: Access your WordPress site’s file directory through FTP or cPanel.
Step 2: Locate the files of the current theme and plugins that you want to replace.
Step 3: Create a backup of the current files by downloading and storing them in a separate folder.
Step 4: Download the previous version of the theme files and plugins from a reliable source or your own backup.
Step 5: Replace the current files with the previous version by uploading them to the appropriate directories.
Step 6: Ensure that the file permissions and ownership are properly set for the replaced files.
Step 7: Clear the cache and refresh your site to view the restored version.
Step 8: Test all the functionalities and troubleshoot any issues that may arise.
By following these steps, you can successfully replace the current files with the previous version and restore your WordPress site to a previous date without a backup.
Step 5: Test and Troubleshoot the Restored Site
After restoring a WordPress site to a previous date without a backup, it is crucial to thoroughly test and troubleshoot the site to ensure its proper functionality. Here are the steps to follow:
- Check all website pages and links to ensure they are functioning correctly.
- Ensure that all plugins and themes are working as expected and there are no compatibility issues.
- Test any interactive features, such as forms or comment sections, to ensure they are operational.
- Verify that the website’s design and layout are consistent across different devices and browsers.
- Step 5: Test and Troubleshoot the Restored Site
Perform thorough testing of any e-commerce functionality, such as product purchases or payment gateways.
In a similar situation, a user once accidentally deleted their website content but was able to restore it using a previous site backup. They followed the steps to test and troubleshoot the restored site, discovering a few broken links and missing images. By diligently resolving these issues, they successfully recovered their website without any major setbacks.
Considerations and Limitations
When it comes to restoring a WordPress site to a previous date without a backup, there are certain considerations and limitations to keep in mind. In this section, we’ll explore how site database changes can affect the restoration process, as well as the impact of lack of updated content and other changes made to the site. So, buckle up as we navigate through the realm of restoring WordPress sites and uncover the factors that may influence the success of your restoration journey.
Site Database Changes
Site database changes play a vital role in the maintenance and updating of a WordPress site. They encompass any alterations performed on the site’s database, including content additions or deletions, settings updates, and plugin installations. It is essential to comprehend the repercussions of these modifications to efficiently manage the site. By diligently monitoring database adjustments, site owners can ensure the smooth operation of their site and seamlessly troubleshoot any potential issues that may arise. Moreover, closely monitoring and documenting site database changes can serve as a precautionary measure against data loss and enable site restoration to a previous state, if required.
Lack of Updated Content and Changes
When restoring a WordPress site to a previous date without a backup, one limitation is the lack of updated content and changes. Without a backup, any modifications made to the site after the chosen date will be lost. This can include new blog posts, updated pages, and changes to the site’s design or functionality. It’s important to consider this when deciding to restore a site without a backup, as it may result in a loss of recent work and potentially impact the user experience. To prevent this limitation, it’s always recommended to regularly backup your WordPress site to ensure you have a restore point that includes all recent changes.
The lack of updated content and changes can not only affect the user experience but also impact search engine rankings. Search engines prioritize fresh and updated content, so not regularly adding new content or making changes to your site can result in a decrease in organic traffic and visibility. It’s important to consistently update your website with relevant, high-quality content to attract and engage users, as well as improve your website’s search engine optimization (SEO) efforts. Regularly reviewing and updating your website’s content is crucial in maintaining its relevance and standing in search engine rankings.
Facts:
Some Facts About Restoring a WordPress Site to a Previous Date Without Backup:
- ✅ Restoring an individual blog post to a previous date in WordPress is possible by accessing the “All Posts” section in the WordPress Dashboard. (Source: Small Business Chronicle)
- ✅ To restore an individual blog post, select the desired post and click on the “Revisions” widget box at the bottom of the post editor. (Source: Small Business Chronicle)
- ✅ The process of restoring the entire WordPress blog to a previous date requires accessing the file management system through the web host’s Dashboard. (Source: Small Business Chronicle)
- ✅ Restoring the entire blog involves locating and downloading the SQL file for the desired date from a folder named “DB Backups” in the server’s root directory. (Source: Small Business Chronicle)
- ✅ Restoring the WordPress blog’s SQL database and thus the entire site can be done by importing the downloaded SQL file using myPHPAdmin in the web host’s control panel. (Source: Small Business Chronicle)
Frequently Asked Questions
How can I restore an individual blog post to a previous date without a backup on WordPress?
Unfortunately, without a backup, it is not possible to restore an individual blog post to a previous date on WordPress. It is highly recommended to regularly back up your website to prevent the loss of any important data.
Can I restore my entire WordPress blog to a specific date if my website gets hacked?
Yes, you can restore your entire WordPress blog to a specific date even if your website gets hacked. By accessing your web host’s dashboard and utilizing the backup database files in the server’s root directory, you can restore the database to a previous date and recover your website.
Is it necessary to have development experience to perform a manual backup of my WordPress site?
Yes, having development experience is recommended for performing a manual backup of your WordPress site. It involves multiple steps such as backing up files, backing up the database, and encrypting data. If you are not familiar with these technical tasks, it is best to use an automated backup solution like Jetpack Backup.
What is Jetpack Backup and how does it help restore a WordPress site to a previous date?
Jetpack Backup is a security solution and plugin for WordPress that offers automated backups of your website. It allows you to restore your website to a specific point in time, ensuring that you can recover from any issues or data loss. Jetpack Backup simplifies the backup process and provides options for daily or real-time backups.
Can Jetpack Backup migrate my WordPress site to a new hosting account?
Yes, Jetpack Backup provides the ability to easily migrate your WordPress site to a new hosting account. Its backup and restore features include moving your entire website, ensuring a smooth transition without the risk of data loss or complications.
Is it possible to restore a broken WordPress website without a backup using Jetpack Backup?
Yes, with Jetpack Backup, you can restore a broken WordPress website even without a backup. Jetpack offers an extensive archive of backups, allowing you to choose a specific date to restore your website. This can help recover your website from various issues like theme or plugin conflicts, update errors, or other technical difficulties.