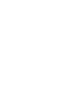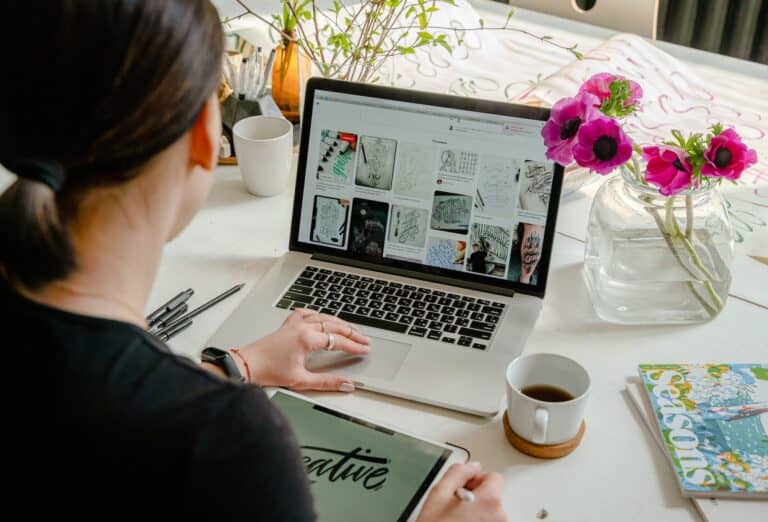.jpg)
WordPress is a popular content management system (CMS) that powers a significant portion of websites on the internet. If you are wondering where WordPress pages are stored, understanding the structure of WordPress is crucial.
The backend of WordPress consists of the WordPress database and the file system. The WordPress database contains all the necessary information for the functioning of your website, including the content of your pages. The location of the pages within the database depends on the specific table structure. The file system of WordPress stores various files, such as theme files and plugin files, that contribute to the appearance and functionality of your website.
While the database and file system play a vital role in WordPress, plugins and themes can also influence where pages are stored. Depending on the specific plugins and themes you use, their functionality and features can determine how and where your pages are stored within the WordPress structure.
By gaining a better understanding of the WordPress structure and the influence of plugins and themes, you can have a clearer insight into where your WordPress pages are stored. This knowledge is essential for managing and optimizing your website effectively.
Key takeaways:
- WordPress pages are stored in a database: WordPress utilizes a database to store page content, allowing for easy management and organization.
- WordPress pages can also be stored in the file system: In addition to the database, WordPress also stores pages as files in the file system, enabling direct access and customization.
- Plugins and themes can influence page storage: The use of plugins and themes in WordPress can affect the storage and organization of pages, providing additional functionalities and customization options.
Where Are WordPress Pages Stored?
Curious to know where WordPress pages are stored? Let’s dive into the structure of WordPress and unlock the secrets behind it. Discover how this powerful platform organizes and stores pages, shedding light on the inner workings of your website. Get ready to uncover the hidden pathways where your content finds its rightful place, and gain a deeper understanding of the infrastructure that powers your online presence.
Understanding the Structure of WordPress
Understanding the structure of WordPress is crucial for effectively managing and customizing your website. Here are some key aspects to consider:
Pro-tip: When customizing your WordPress pages, consider using child themes and plugins to maintain the integrity and functionality of your website’s structure.
WordPress Database
When it comes to finding the location of your WordPress pages, understanding the WordPress database is key. In this section, we’ll dive into the intricate workings of the database and uncover where exactly your pages are stored. Get ready to unravel the mystery and gain insights into this vital aspect of WordPress management. So, let’s explore the depths of the WordPress database and discover the true whereabouts of your precious pages.
Location of Pages in the Database
The location of pages in the database is an important aspect of WordPress. It determines where all the content for each page is stored. The database is made up of tables that organize and store information. Specifically, the “wp_posts” table is where pages are stored. Within this table, each page has its own row, with columns that store the page title, content, author, and other relevant details. The “ID” column acts as a unique identifier for each page. Understanding the location of pages in the database helps in managing and organizing them effectively.
| Column | Description |
|---|---|
| Page ID | Unique identifier for each page |
| Page | |
| Page Content | Content and HTML markup of the page |
| Author | Name of the author who created the page |
| Publish Date | Date when the page was published |
| Last Updated | Date of the last update to the page |
| Page Template | Template assigned to the page, if any |
| Page Status | Status of the page (draft, published, trashed) |
| Parent Page | If applicable, identifies the parent page |
WordPress Content Management System
The WordPress Content Management System is where the magic happens! You’ll dive into the file system of WordPress, exploring where all the pages are stored. Discover the secrets of how WordPress organizes its content and the fascinating location of pages within the file system. Get ready to unravel the inner workings of this popular platform and gain a deeper understanding of where your precious pages reside. No more mysteries, let’s dig in!
File System of WordPress
- The file system of WordPress is a crucial aspect to comprehend when working with the platform. Here is a step-by-step guide to understanding the file system of WordPress:
- WordPress installation: Begin by installing WordPress on a web server or locally on your computer.
- Main directory: Next, locate the main directory of your WordPress installation, where all the WordPress files are stored.
- Core files: Take the time to explore the core files of WordPress, including the wp-admin, wp-content, and wp-includes folders.
- Themes and plugins: Discover the specific folders where themes and plugins are stored, enabling you to personalize the appearance and functionality of your WordPress website.
- Child theme: Familiarize yourself with the concept of a child theme, which functions as a separate folder inheriting files from a parent theme.
- Page templates: Locate the designated folder where page templates are stored, granting you the ability to design custom layouts for different types of pages.
- Functions.php: Lastly, edit the functions.php file, housing custom functions and code snippets that enhance the functionality of your website.
By comprehending the file system of WordPress, you gain greater control over the structure of your website and the ability to customize it to meet your specific needs.
Location of Pages in the File System
The location of WordPress pages in the file system is determined by how the website is set up. Generally, pages are stored in the wp-content folder, specifically in the themes folder. Each theme has its own folder, and within it, you can find the template files that dictate the structure and layout of your pages. The main template file, which is responsible for displaying the content of your pages, is called “page.php”. To customize the appearance of your pages, you have the option to modify this file or create additional template files. It is important to regularly backup your files in order to prevent any loss of data.
Plugins and Themes
Plugins and themes play a crucial role in the storage of WordPress pages. In this section, we’ll uncover their impact on page storage and explore how they shape the overall performance and functionality of your WordPress site. Stay tuned to discover the fascinating relationship between plugins, themes, and the storage of your valuable web pages.
Influence on Page Storage
Plugins and themes in WordPress have a significant influence on page storage. Here are some ways they impact the storage of WordPress pages:
- Custom Plugins: Some plugins have a profound effect on page storage as they store additional data in the database, resulting in increased database size.
- Page Builders: Page builder plugins, such as Elementor or Divi, can store page content separately, either in separate tables or as serialized data. This storing method impacts both the size and structure of the database.
- Theme Options: Extensively customizable themes have the ability to store extra data in the database, causing a direct impact on the size of the database and potentially influencing page storage.
- Image Optimization Plugins: Image optimization plugins play a crucial role in reducing the size of image files. Consequently, this leads to improved page loading times and potentially decreases the storage requirements for media files.
Pro-tip: To maintain optimized page storage, it is important to regularly conduct audits on your plugins and themes. Remove any unnecessary plugins and consider using lightweight themes to minimize the size and complexity of your database.
WordPress Editor
If you’ve ever wondered about the different ways you can edit your WordPress pages, you’ve come to the right place. In this section, we’ll dive into the realm of the WordPress Editor and explore the possibilities it brings. But that’s not all, we’ll also take a closer look at 3rd party editors and the exciting alternatives they offer. Get ready to unleash your creativity and make your WordPress pages stand out like never before!
3rd Party Editors
Using third-party editors, such as Gutenberg, Elementor, Divi Builder, Beaver Builder, and Visual Composer, in WordPress can provide additional flexibility and features for creating and editing pages.
- Gutenberg: This block-based editor is built into WordPress and offers a user-friendly interface for designing pages with customizable blocks.
- Elementor: A popular drag-and-drop page builder that allows users to create visually stunning pages by adding elements and customizing layouts.
- Divi Builder: A powerful visual editor that offers a range of modules and customization options for creating unique page layouts.
- Beaver Builder: Another drag-and-drop page builder with a user-friendly interface and a wide range of pre-designed templates for quick and easy page creation.
- Visual Composer: This comprehensive page builder plugin offers a variety of elements, templates, and design options for creating professional-looking pages.
Creation of WordPress Pages
- To begin the creation of WordPress pages, first login to your WordPress dashboard.
- In the left-hand menu, navigate to “Pages” and click on it.
- Next, click on “Add New” to initiate the process of creating a new page.
- Provide a suitable title for your page in the given field.
- Utilize the WordPress editor to add compelling content to your page.
- Enhance your content by incorporating headings, paragraphs, lists, and various formatting options.
- If necessary, insert media such as images or videos into your page.
- Take advantage of the preview feature to see how your page will appear to visitors.
- Once satisfied, save your page as a draft or click “Publish” to make it live on your website.
By following these steps, you can effortlessly create and publish WordPress pages to effectively showcase your content.
Structure and Elements of WordPress Pages
Understanding the structure and elements of WordPress pages is crucial for effectively creating and managing your website. Here is a step-by-step guide to help you grasp the basics:
Customization of WordPress Pages
Customizing WordPress pages involves various features and options for customization that allow users to personalize their website’s appearance and functionality.
| Theme Customization | Choose from a wide range of themes and customize colors, fonts, layouts, and more to match your brand. |
| Page Builders | Utilize drag-and-drop page builders like Elementor or Divi to create visually appealing pages without coding. |
| Widgets and Plugins | Add functionality to your pages with widgets and plugins that offer features like contact forms, galleries, social media integration, and more. |
| Custom CSS | For advanced customization, incorporate custom CSS code to modify the visual elements and style of your pages. |
WordPress has evolved over the years, providing users with a wide array of options for the customization of its pages. With the right tools and techniques, you can create unique and engaging pages that reflect your brand’s identity and meet your specific needs.
Optimizing WordPress Pages
Optimizing WordPress Pages is of utmost importance for enhancing the performance of your website and ensuring a seamless user experience. To achieve this, follow these steps:
- Minimize plugins: Eliminate any unnecessary plugins in order to reduce page load time and maximize speed.
- Optimize images: Compress and resize images to reduce file size and enhance loading speed.
- Clean up database: Regularly remove unused data, such as spam comments and revisions, to enhance database performance.
- Enable caching: Make use of caching plugins or activate server-side caching to store static versions of your pages, thereby speeding up loading times.
- Choose a lightweight theme: Select a well-coded, lightweight theme that won’t slow down your pages.
- Optimize code: Minify CSS and Javascript files to decrease file sizes and improve page loading speed.
- Implement lazy loading: Load images and videos only when they become visible on the screen, thus improving page loading times.
Dynamic Content in WordPress Pages
Dynamic content in WordPress pages allows website owners to create engaging and interactive experiences for their visitors. Here are some key ways to incorporate dynamic content in WordPress pages:
- Dynamic widgets: Add widgets like live chat, social media feeds, or weather updates to keep your pages fresh and relevant.
- Dynamic forms: Use form plugins to create personalized contact forms, surveys, or feedback forms that collect user input.
- Dynamic sliders: Showcase images or featured content in an eye-catching way using responsive sliders.
- Dynamic menus: Create menus that automatically update based on categories, tags, or custom post types.
By using dynamic content in WordPress pages, site owners can deliver more personalized and interactive experiences, enhancing user engagement and satisfaction. A fact: dynamic content can significantly increase conversion rates by up to 36%.
Managing and Organizing WordPress Pages
- Ensure efficient and user-friendly website management by effectively managing and organizing WordPress pages.
- To improve search engine visibility, use descriptive and SEO-friendly titles and permalinks.
- To enhance readability, add relevant and informative content to each page, using headings, paragraphs, bullet points, and images.
- Categorize and organize your pages using categories and tags, making it easier for users to find specific content.
- Maintain accuracy and relevance by regularly reviewing and updating your pages, removing outdated information or broken links.
Backup and Restoration of WordPress Pages
Creating backups of your WordPress pages is crucial for the backup and restoration of WordPress pages in case of any data loss or site crashes. Here is a simple step-by-step guide to backup and restore your WordPress pages:
- Install a reliable backup plugin, such as UpdraftPlus or VaultPress, for the backup and restoration of WordPress pages.
- Configure the plugin settings and choose your preferred backup frequency (daily, weekly, etc.) for the backup and restoration of WordPress pages.
- Initiate the backup process and store the backup files securely, either on external storage or in the cloud, for the backup and restoration of WordPress pages.
- To restore your WordPress pages, access the plugin’s restore feature and select the desired backup file for the backup and restoration of WordPress pages.
- Follow the on-screen instructions to complete the restoration process for the backup and restoration of WordPress pages.
Consider these suggestions to ensure the safety of your WordPress pages for the backup and restoration of WordPress pages:
- Regularly test the restoration process to ensure backups are working correctly for the backup and restoration of WordPress pages.
- Keep multiple backups on different storage devices/platforms for the backup and restoration of WordPress pages.
- Encrypt your backup files to protect sensitive information during the backup and restoration of WordPress pages.
- Update your backup plugin regularly for optimal performance and security in the backup and restoration of WordPress pages.
Facts about Where WordPress Pages Are Stored:
- ✅ WordPress stores all website posts and pages in its database. (Source: wpdatatables.com)
- ✅ The WordPress database creates a static HTML file for each page and stores all content. (Source: wpdatatables.com)
- ✅ WordPress pages contain theme files and the database stores information, images, text, and more. (Source: wpdatatables.com)
- ✅ When someone visits a WordPress site, PHP scripts are loaded and query the database for the required content. The content is then used to build an HTML page on the fly, which is sent to the visitor’s browser. (Source: gigapress.net)
- ✅ WordPress database stores user data, website settings, attachment information, metadata, custom post types, posts, and pages. (Source: gigapress.net)
Frequently Asked Questions
Where are WordPress pages stored?
WordPress stores the content of posts and pages in the wp_posts table of the database. It does not store individual HTML files for each page on the site because it uses dynamic PHP templates to display content. When someone visits a WordPress site, PHP scripts are loaded and query the database for the required content. The content is then used to build an HTML page on the fly, which is sent to the visitor’s browser. This process allows WordPress to compile dynamic content from various sources into one cohesive page.
Can I write HTML code in WordPress?
Yes, you can write HTML code in WordPress. The native WordPress editor has a “Custom HTML” block that allows users to add HTML, CSS, and JavaScript code to the pages. Alternatively, you can create a custom page template file in PHP with WordPress-specific tags and custom code. This file can be uploaded to the theme and used to include your HTML code.
Is there a way to write code for WordPress without using the web-based editor?
Yes, you can write code for WordPress without relying on the web-based editor. By using tools like Visual Studio Code, you can write all your code locally and then upload it to WordPress. This method allows you to have more control over your code and easily make changes using advanced functions provided by the code editor.
What is the purpose of a custom page template file in WordPress?
A custom page template file in WordPress is used to create a designated place for custom code. It allows you to have more control over the appearance and functionality of a specific page. By creating a custom page template file, you can include WordPress-specific tags and custom code to modify the layout and behavior of that particular page.
Can I include SVG code in WordPress pages?
Yes, you can include SVG code in WordPress pages. However, it is recommended to include the SVG code in the custom template file instead of using the web-based editor. This ensures that the code remains in a designated place and is not affected by any changes made through the editor. By including the SVG code in the custom template file, you can maintain better control over its placement and styling.
Where can I find the “Custom HTML” block in WordPress?
The “Custom HTML” block can be found in the native WordPress block editor, also known as Gutenberg. It allows users to add HTML, CSS, and JavaScript code directly into their pages. However, the availability of this block may vary in third-party editors or page builder plugins, so it is important to check the features of the specific editor or plugin you are using.